4.5 VPN Server への接続
PacketiX VPN Client で必要な接続設定を定義したら、その接続設定に対して接続操作を行うことによって VPN Server
への接続を開始することができます。
4.5.1. VPN 接続の開始
VPN 接続の開始
すでに登録されている接続設定の VPN 接続を開始するには、接続設定をダブルクリックするか、[接続] メニューの [接続]
をクリックしてください。VPN Server への接続中は、下記のような画面が表示され接続状況がリアルタイムで表示されます (接続設定の
[VPN Server への接続処理中に接続状況やエラー画面を表示しない]
チェックボックスが有効になっている場合は、接続状況画面は表示されません)。

図4-5-1 VPN 接続中の状況表示画面 |
VPN 接続の完了
VPN 接続が完了すると、その接続設定の状態は「接続済み (通信中)」になります。また、Windows の設定によっては、仮想 LAN
カードの状態が「ネットワークケーブルが切断されています」から「オンライン状態」に変化するため、タスクバーの右下のタスクトレイに [接続しました]
というようなメッセージが表示されます。

図4-5-2 VPN 接続完了時の仮想 LAN カードの状態変化 |
VPN 接続が完了した後の VPN 通信
VPN 接続が完了すると、接続先の VPN Server 内の仮想 HUB との間で VPN 通信を行うことができるようになります。
一度 VPN 通信が確立された後の仮想 LAN カードの動作は、Windows に接続されている通常の物理的な LAN
カードの動作と同様です。なお、実際に仮想 LAN カードにどのような IP アドレスが割り当てられているかを知るには、Windows
のタスクトレイの仮想 LAN カードの接続アイコンをダブルクリックしたり、ipconfig /all
コマンドなどを使用したりして知ることができます。
| 仮想 LAN カードの TCP/IP プロパティの設定で IP アドレスを
DHCP サーバーから割り当てを受けるような設定にしている場合、接続先の仮想 HUB のレイヤ 2 セグメントに DHCP
サーバーが無い場合は、仮想 LAN カードに IP アドレスが自動的に割り当てられません。このような場合は仮想 HUB 内に
DHCP サーバーを設置するか、仮想 HUB の仮想 DHCP サーバー機能を使用するか、または仮想 LAN カードの IP
アドレスを固定的に設定するかしてください。なお、Windows の機能によって LAN カードの TCP/IP
プロパティの設定で IP アドレスを DHCP サーバーから割り当てを受けるような設定にしている場合で接続先の Ethernet
セグメントに DHCP サーバーが存在しない場合は、しばらくして自動的に 169.254.0.0/16
のアドレスをランダムに割り当てる APIPA という機能がありますが、この機能を使用する場合 IP
アドレスの割り当てまでに時間がかかったりする場合がありますのでできるだけこの機能には依存しないようにすることをお勧めします。 |
4.5.2 接続状況の確認
VPN クライアント接続マネージャでの接続設定一覧での状況の確認
VPN クライアント接続マネージャの画面には、VPN Client が持っている接続設定の一覧が表示されています。

図4-5-3 VPN Client の接続設定と状態の一覧 |
ここで各接続設定の [状態] 列には、その接続設定の現在の状態が常に表示されています。ここで表示される状態は下記の 3
つの状態があります。
| 状態 |
説明 |
| オフライン |
その接続設定について、VPN Server への接続操作が行われていない状態を示します。 |
| 接続処理中 |
その接続設定が現在 VPN Server
への接続を試行中またはエラーが発生したため再接続までの時間を待機中であることを示します。 |
| 接続済み (通信中) |
VPN Server への接続が完了し、VPN セッションが確立されて通信が行われている状態を示します。 |
接続中または接続済みの接続設定の詳細な情報の取得
VPN Server へ接続を試行中または接続済みの接続設定については、その接続設定をダブルクリックするか [接続] メニューから
[状態の表示] をクリックすることによって、その接続設定の最新の情報をリアルタイムで取得することができます。
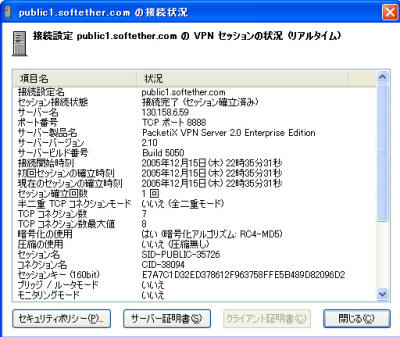
図4-5-4 接続設定の詳細な情報の表示画面 |
ここで表示される項目のうち、主要なものは下記の通りです。
| 項目名 |
説明 |
| 接続設定名 |
その接続設定の接続設定名が表示されます。 |
| セッション接続状態 |
その接続設定の接続状態が表示されます。下記のいずれかが表示されます。
- VPN サーバーに接続開始中
- ネゴシエーション中
- ユーザー認証中
- コネクション確立済み
- 再試行中
- アイドル状態
- 接続試行中
- 接続完了 (セッション確立済み)
|
| サーバー名 |
接続先の VPN Server のホスト名または IP
アドレスが表示されます。なお、クラスタに対して接続した場合は実際に接続されている VPN Server コンピュータの
IP アドレスが表示されますので、現在どの VPN Server に実際に接続しているのかがわかります。 |
| ポート番号 |
接続先の TCP/IP ポート番号が表示されます。 |
| サーバー製品名 |
接続先 VPN Server の製品名およびエディション名が表示されます。 |
| サーバーバージョン |
接続先 VPN Server のバージョン番号が表示されます。 |
| サーバービルド番号 |
接続先 VPN Server のビルド番号が表示されます。 |
| 接続開始時刻 |
この接続設定を使用した VPN
接続処理が開始された時刻が表示されます。つまり、ユーザーが接続設定をダブルクリックした時刻です。 |
| 初回セッションの確立時刻 |
最初の VPN セッションが確立され VPN 通信が開始された時刻が表示されます。 |
| 現在のセッションの確立時刻 |
現在の VPN セッションが確立され VPN 通信が開始された時刻が表示されます。 |
| セッション確立回数 |
これまでに VPN セッションの確立に成功した回数が表示されます。もし、一度 VPN
接続が完了した後に通信が切れて再度接続が行われた場合は、1 回ずつこの回数が増えていきます。 |
| 半二重 TCP コネクションモード |
VPN セッションにおける PacketiX VPN
プロトコルの通信モードが半二重コネクションモードであるかどうかを表示します。 |
| TCP コネクション数 |
VPN セッションを構成する現在の TCP/IP コネクション数が表示されます。 |
| TCP コネクション数最大値 |
VPN セッションを構成するために使用できる最大の TCP/IP コネクション数が表示されます。 |
| 暗号化の使用 |
VPN セッションが暗号化および電子署名によって保護されているかどうかが表示されます。 |
| 圧縮の使用 |
VPN セッションにおいてデータ圧縮アルゴリズムによって圧縮された通信が使用されているかどうかが表示されます。 |
| セッション名 |
セッションを識別するための ID が表示されます。 |
| セッションキー (160bit) |
VPN Server によって生成されるセッションを一意に識別するための内部管理 ID が表示されます。 |
| ブリッジ / ルータモード |
セッションの種類が「ブリッジ / ルータモード」であるかどうかが表示されます。 |
| モニタリングモード |
セッションの種類が「モニタリングモード」であるかどうかが表示されます。 |
| 送信データサイズ |
VPN 接続元から VPN Server に対して送信された PacketiX VPN プロトコル上のデータのバイト数
(おおよそ実際に物理的な IP ネットワークを流れたパケット量) を表示します。 |
| 受信データサイズ |
VPN Server から VPN 接続元に対して送信された PacketiX VPN プロトコル上のデータのバイト数
(おおよそ実際に物理的な IP ネットワークを流れたパケット量) を表示します。 |
| 統計情報 |
送受信した仮想 Ethernet フレームの種類、パケット数および合計データサイズを表示します
(リアルタイムで更新されます)。 |
VPN セッションのセキュリティポリシーの表示
VPN セッションが確立された状態の場合、[接続状況] ダイアログには [セキュリティポリシー]
ボタンが表示されます。このボタンをクリッマすると、現在 VPN Server との間で接続が確立された VPN
セッションに関連付けられているセキュリティポリシーの値の一覧が表示されます。
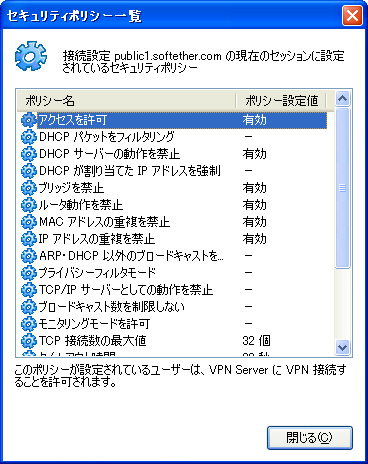
図4-5-5 VPN セッションのセキュリティポリシーの表示画面 |
サーバー証明書およびクライアント証明書の表示
VPN セッションが確立された状態の場合、[接続状況] ダイアログの [サーバー証明書] ボタンをクリックすると、接続先の VPN
Server が提示した X.509 証明書を表示することができます。
また、現在の VPN 接続時のユーザー認証にクライアント証明書認証またはスマートカード認証を使用している場合は、 [クライアント証明書]
をクリックすると認証時に VPN Client が VPN Server に対して提示した X.509 証明書が表示されます。
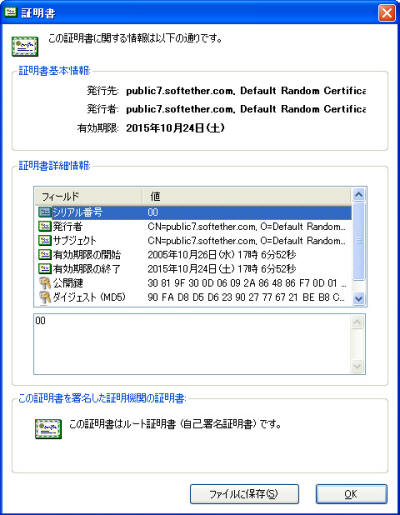
図4-5-6 サーバー証明書およびクライアント証明書の表示画面 |
4.5.3 VPN 接続の切断
VPN Client のユーザーはいつでも接続中のセッションを切断することができます。接続中の VPN
セッションを切断すると、接続設定は「オフライン」状態に戻ります。
接続設定を指定してその接続設定による VPN 接続を切断するには、接続設定を選択してから [接続] メニューの [切断]
をクリックしてください。なお、ネットワークの状況により、切断メッセージを VPN Server
に対して送信する際に数ミリ秒から数秒時間がかかる場合があります。
4.5.4 エラー発生時の動作
通信エラーが発生した場合
VPN Server
への接続中または接続済みセッションでの通信のタイムアウトなどの通信エラーが発生した場合は、下記のようなエラー画面が表示されます。ここには、エラーコードと共にそのエラーの内容が表示されます。なお、すべてのエラーコードに関する詳細な説明は
「12.5 エラーコード一覧表」 をお読みください。
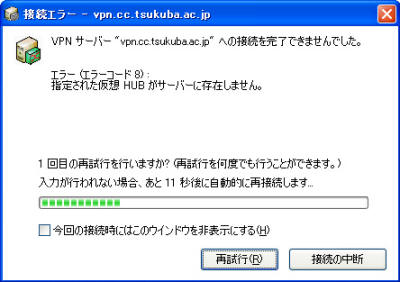
図4-5-7 通信エラー発生時の画面 |
接続設定で自動再接続が行われるように設定されている場合、エラー画面に対して何も操作しない場合は設定されている再試行間隔が経過すると自動的にエラー画面は消え、目的の
VPN Server に対して再接続処理が自動的に開始されます。
また、接続設定の [VPN Server への接続処理中に接続状況やエラー画面を表示しない]
チェックボックスが有効になっていたり、エラー画面が表示された際に [今回の接続時にはこのウインドウを非表示にする]
チェックボックスかチェックされた場合などは、このような画面は表示されません。
パスワード認証に失敗した場合
接続設定が [標準パスワード認証] または [Radius または NT ドメイン認証]
を使用するように設定されている場合で、ユーザー名またはパスワードが違うなどの理由で仮想 HUB
へのアクセスが拒否された場合は、下記のようなパスワードを再入力する画面が表示されます。
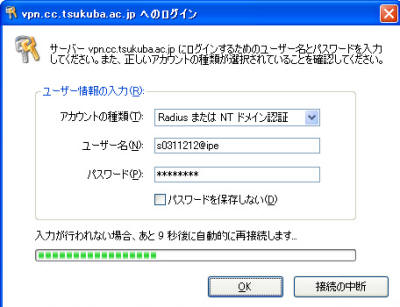
図4-5-8 パスワード認証失敗時の画面 |
また、上記のパスワードの再入力画面で [パスワードを保存しない]
チェックボックスを入力しておくと、ここで入力したパスワードは保存されず、次回 VPN Server
に接続する際にもう一度パスワードを入力する必要があります。
もし VPN Client に対してパスワードを保存させたくない場合は、[パスワードを保存しない] チェックボックスを有効にしてください
(一度このチェックボックスを有効にすると、次回から常に有効になっています)。
|