10.3 コンピュータ間 VPN の構築
ここでは、コンピュータ間 VPN の構築方法について解説します。
10.3.1 VPN Server の設定
コンピュータ間 VPN を構築するためには、1 台の VPN Server を設置し、正しく設定します。コンピュータ間 VPN は VPN
Client をインストールしたクライアントコンピュータ間で VPN
通信を可能にするという最も簡単な接続方法であるため、構築するにあたって特別に難しい箇所はありませんが、下記の点について留意が必要な場合があります。
固定 IP アドレスを使用する方法
仮想 HUB に接続する VPN Client の仮想 LAN カードは通常の物理的な LAN
カードと同様に設定することができます。最も簡単な接続方法では、仮想 HUB に接続した複数台の VPN Client
に対して、重複しないように手動で固定プライベート IP アドレスを割り当てていきます。
たとえば、10 台のコンピュータを仮想 HUB に接続するような場合は、192.168.1.1, 192.168.1.2, 〜
192.168.1.10 といったように同一の IP ネットワークに属する複数の IP
アドレスを割り当てることによってお互いに通信することができます。
APIPA (Automatic Private IP Addressing) について
Windows 98 以降のオペレーティングシステムや最近の Macintosh には、「APIPA」(プライベート IP
アドレス自動割り当て機能) が実装されています。この機能は、LAN カードがネットワークに対して接続されており、また IP アドレスを DHCP
サーバーによって自動的に割り当てる設定になっている状態にもかかわらず、一定期間 (1 分程度) 待機しても DHCP サーバーからの IP
アドレス割り当てが行われなかった場合に、その LAN カードに対して 169.254.0.1 〜 169.254.255.254 までの IP
アドレスをランダムに割り当てる方法です。
Windows や Macintosh に搭載されている APIPA 機構により、仮想 LAN 内に DHCP
サーバーが存在していない場合でも自動的に仮想 LAN カードに IP アドレスが割り当てられます。APIPA
によって一時的に自動的に割り当てられた IP アドレス同士の間では、一応 IP 通信ができます。ただし APIPA
によってアドレスが割り当てた状態では安定した使用ができない場合がありますので、このような場合は固定で IP
アドレスを割り当てるか、下記の方法によって DHCP によって正式に IP アドレスを割り当ててください。
DHCP サーバーによって動的に IP アドレスを割り当てる方法
VPN Server では仮想 HUB に対して VPN Client が接続した際に、自動的に IP
アドレスを割り当てるように設定することが可能です。仮想 HUB も通常の LAN と同様に独立した 1 つの Ethernet
セグメントですので、そのセグメント内に DHCP サーバーが存在している場合、そのセグメントに接続しようとしたクライアントコンピュータの仮想
LAN カードが DHCP サーバーによる IP アドレスの割り当てを受けるように設定されていれば、それらの仮想 LAN カードは自動的に IP
アドレスの割り当てを受け、IP 通信を行えるようになります。
もし既存の DHCP サーバーソフトウェア (例えば Windows 2000 Server や Windows Server 2003
に付属している DHCP サーバーサービスや、市販またはフリーウェアの DHCP サーバーソフトウェアなど)
を使用することができる場合は、これらの DHCP サーバーソフトウェアを有効にしたコンピュータに VPN Client と仮想 LAN
カードをインストールし、仮想 HUB に対して接続しておくことによって、その仮想 HUB 内のコンピュータは自動的にその DHCP
サーバーソフトウェアからの DHCP プロトコルによる IP アドレス割り当てを受けることが可能になります。
また、これらの DHCP サーバーを別途用意することが困難な場合や、より簡易的な DHCP サーバーを仮想 HUB
内で動作させたい場合は、VPN Server に搭載されている「仮想 DHCP サーバー機能」を用いてその仮想 HUB
によって構成される仮想レイヤ 2 セグメントに接続したクライアントコンピュータに対して DHCP プロトコルにより IP
アドレスを配布することができます。そのためには、VPN Server の仮想 HUB の SecureNAT 機能を有効にし、その
SecureNAT 設定のうち「仮想 DHCP サーバー機能」のみを使用し「仮想 NAT
機能」は使用しないようにします。詳して設定方法については、「3.7 仮想 NAT および仮想 DHCP サーバー」 をお読みください。
10.3.2 ネットワーク構成
例として、下図のようなネットワーク構成について解説します。
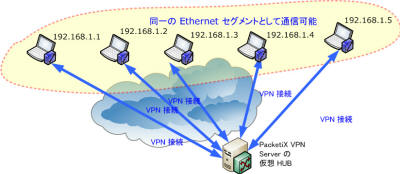
図10-3-1 ネットワーク構成 |
上記のネットワークでは、グローバル IP アドレスを持つ VPN Server 内に 1 つ仮想 HUB を作成し、その仮想 HUB
に対してリモートから 5 台の VPN Client が接続し、それらの 5
台のコンピュータの間で自由で安全な通信ができるようになっています。また、各 VPN Client の仮想 LAN カードには
192.168.1.1, 192.168.1.2, 192.168.1.3, 192.168.1.4, 192.168.1.5 の 5 個の
IP アドレを固定で割り当てています。
10.3.3 必要なライセンスの計算
このネットワーク構成について必要なライセンス数を計算してみます。まず、VPN Client からの接続を受け付ける VPN Server
の製品ライセンスは必ず必要になります。この場合はクラスタリング機能は不要であるため、Standard Edition
ライセンスで十分な機能を実現できます。
また、VPN Server に対して同時に 5 台の VPN Client が接続することになりますので、クライアント接続ライセンスが 5
クライアント分必要になります。
従って、必要になる製品ライセンスおよび接続ライセンスは下記のとおりです。なお、ライセンス制度に関する詳細は 「1.3 PacketiX VPN 2.0 の製品構成およびライセンス」 をお読みください。
- VPN Server 2.0 Standard Edition License x 1
- VPN Server 2.0 Client Connect License (5 Clients) x 1
10.3.4 遠隔地からの VPN 接続と通信のテスト
ping コマンドによる通信チェック
VPN Server に仮想 HUB を設置し、適切なユーザー認証設定を行った後、各クライアントコンピュータに VPN Client
をインストールし、それらのクライアントから仮想 HUB に接続してみてください。
複数のクライアントコンピュータが仮想 HUB
に接続している状態で、各クライアントコンピュータから別のクライアントコンピュータの仮想ネットワーク内における IP アドレスに対して
ping コマンドなどで通信チェックを行ってみることにより、正しく VPN 接続が機能しているかどうかを試験できます。
C:\>ping 192.168.1.3
Pinging 192.168.1.3 with 32 bytes of data:
Reply from 192.168.1.3: bytes=32 time=2ms TTL=128
Reply from 192.168.1.3: bytes=32 time=2ms TTL=128
Reply from 192.168.1.3: bytes=32 time=1ms TTL=128
Reply from 192.168.1.3: bytes=32 time=2ms TTL=128
Ping statistics for 192.168.1.3:
Packets: Sent = 4, Received = 4, Lost = 0 (0% loss),
Approximate round trip times in milli-seconds:
Minimum = 1ms, Maximum = 2ms, Average = 1ms
C:\>
|
なお、各クライアントコンピュータにパーソナルファイアウォール機能などがインストールされていて ICMP
パケットを正しく扱うことができない状態の場合は、ping コマンドによる接続チェックが行えない場合がありますのでご注意ください。
Windows ファイル共有の使用テスト
VPN 内部では、Windows ファイル共有機能を使用して安全にファイル共有を行うことができます。 Windows
ファイル共有機能が正しく動作しているかどうかを確認するには、コンピュータで適当な共有フォルダを作成し、別のコンピュータから VPN
経由でその共有フォルダにアクセスしてみてください。 なお、Windows は同一のレイヤ 2 セグメント内であれば名前解決を NetBIOS
over TCP/IP によってブロードキャストで行うことができます (DNS や WINS は必要ありません)。したがって、VPN
で正しく接続が行えている場合は、たとえば Windows の「ファイル名を指定して実行」などで
\\コンピュータ名
と入力することによって、そのコンピュータの共有フォルダを開くことができます。もし名前解決が正しく動作しない場合は、\\IPアドレス
と入力することによってそのコンピュータを開くこともできます。

図10-3-2 [ファイル名を指定して実行] でコンピュータを指定 |
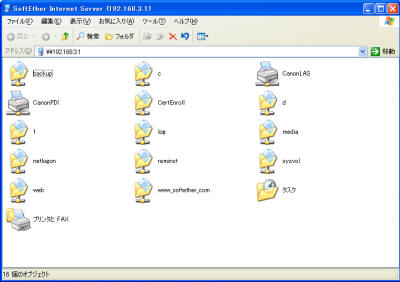
図10-3-3 VPN 経由でアクセスした共有フォルダ |
なお、各クライアントコンピュータにパーソナルファイアウォール機能などがインストールされていて Windows ファイル共有のためのプロトコル (SMB
や ICFS など) を正しく扱うことができない状態の場合は、ファイル共有が行えない場合がありますのでご注意ください。このような場合は、VPN
側のネットワークに対してパーソナルファイアウォール機能を無効にしてください。 |