7.2 Windows へのインストールと初期設定
ここでは、VPN Server を Windows 2000 以降の Windows
オペレーティングシステムにインストールする際の操作方法について解説しています。なお、Windows
オペレーティングシステムの状態はシステムをクリーンインストールした直後の余分なアプリケーションソフトウェアなどが一切インストールされていない状態を仮定しています。また、Windows
による外部からの TCP/IP ポートに対する通信のブロック機能 (ファイアウォール機能) が無効になっている状態を仮定しています。
7.2.1 インストールモードの選択
「3.2 動作モード」 で解説したように、VPN Server は「サービスモード」と「ユーザーモード」の 2
種類で動作させることができます。日常的な業務システムの一部として使用することを目的とした VPN Server
を構築するような場合には、通常はサービスモードでインストールすることを推奨します。Windows 版 VPN Server のインストーラは
VPN Server プログラムをサービスモードでシステムにインストールします。
7.2.2 インストーラによるインストール作業
インストール用ファイルの準備
Windows 版の VPN Server
のインストール作業はほぼすべてインストーラによって自動的に行うことができるため、とても簡単です。VPN Server
をインストールするには、VPN Server の Windows 用インストーラファイルを下記の方法のいずれかで入手してください。
- PacketiX VPN Server 2.0 を製品として購入した場合は、CD-ROM が配布されています。CD-ROM
をコンピュータの CD-ROM ドライブに挿入し、Windows 用の VPN Server
インストール用実行可能ファイルを選択して起動してください。
- ソフトイーサ株式会社の Web サイト (http://www.softether.com/)
から、最新版の VPN Server のインストールファイルをダウンロードすることもできます。CD-ROM
をお持ちの場合でも、より新しいバージョンの VPN Server が Web 上で提供されている可能性がありますので、上記 Web
サイトをチェックしていただくことを推奨します。なお、PacketiX VPN 2.0
取り扱いパートナーとの間で保守契約を結んでいる場合は、新しいバージョンをインストールしても良いかどうかについて事前にパートナーの担当者にご確認ください。
- PacketiX VPN 2.0 取り扱いパートナーから CD-ROM または電子的なファイルとして最新バージョンの VPN
Server を受け取っている場合は、それを使用してインストールを行ってください。
VPN Server の Windows 用インストーラファイルは、vpnserver-ビルド番号-win32-x86.exe
のような名前の実行可能ファイルです。ちなみに、本マニュアル執筆時の最新ビルドのインストーラファイル名は
vpnserver-5070-rtm-win32-x86.exe です。
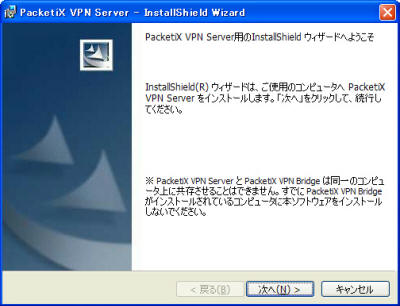
図7-2-1 VPN Server インストーラ |
インストーラの起動
VPN Server のインストールファイルをダブルクリックするなどして起動すると、自動的に Windows Installer
ベースのインストーラが起動します。インストールウィザードでは、インストール先のディレクトリ名を選択することができます
(デフォルトではシステムドライブの Program Files\PacketiX VPN Server
にインストールされることになります)。VPN Server
プロセスはインストールされているディレクトリ上に大量のログファイルを書き出しますので、インストール先のディスクドライブはできるだけ高速で空き容量が大きいものを選択することを推奨します。
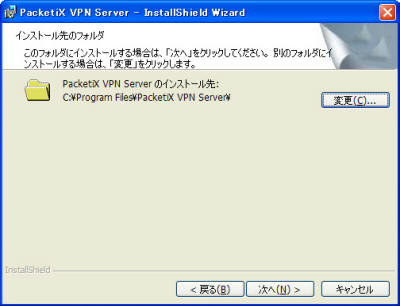
図7-2-2 VPN Server インストール先 |
なお、インストール時に「使用権許諾契約書」が画面上に表示される場合があります。この場合は表示される契約書の内容をよくお読みいただき、同意される場合はインストールを継続してください。
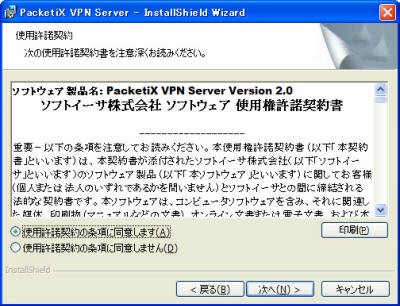
図7-2-3 VPN Server 使用権許諾契約書 |
インストーラは、自動的に PacketiX VPN Server システムサービスを登録し、Windows
の起動時に自動的にバックグラウンドモードで起動するように設定します。
7.2.3 TCP/IP 通信設定の最適化について
VPN Server のインストール中に、TCP/IP 通信の最適化に関する画面が表示される場合があります。この画面のデフォルトの選択肢は
[最適化は行わない] になっています。
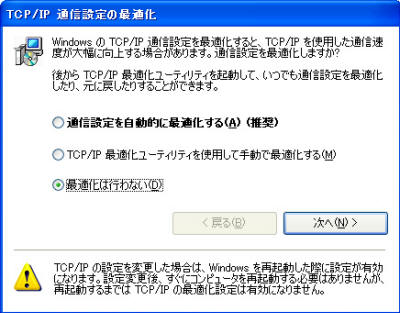
図7-2-4 TCP/IP 通信設定の最適化 |
この TCP/IP 通信設定の最適化画面で [通信設定を自動的に最適化する] を選択したり、[TCP/IP
最適化ユーティリティを使用して手動で最適化する] を選択したりすることにより Windows の TCP/IP パラメータを調整して
TCP/IP を使用した通信速度を向上させることができる場合があります。
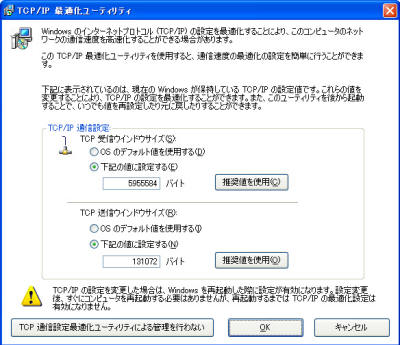
図7-2-5 TCP/IP 通信設定の変更 |
TCP/IP 通信設定の最適化機能によって、下記のようなことが行われます。
- ウインドウスケーリングオプションを使用することにより 64 Kbytes を超える TCP/IP
送信ウインドウバッファおよび受信ウインドウバッファを使用して、帯域幅の広い回線上で通信速度を向上させることができます。
- Windows の AFD サービスのバッファサイズが高速通信に適した値に書き換えられます。
ただし、TCP/IP
のウインドウスケーリングオプションを有効にすることにより、一部の透過型プロキシのようなファイアウォール機器を経由した通信が不安定になったり、全く通信できなくなるといった症状が報告されています。このような症状は特にネットワーク上にあるファイアウォール機器などがウインドウスケーリングオプションに対応していない古いバージョンである場合などに発生するようです。したがって、もしTCP/IP
通信設定の最適化を行った後そのコンピュータの TCP/IP 通信が不安定になってしまった場合は、後から TCP/IP
通信設定の最適化項目を元に戻すことができます。一度 TCP/IP 通信を最適化した後、元に戻す
(オペレーティングシステムのデフォルト値を使用するようにする) には、[スタート] メニューに登録される [PacketiX VPN
Server] から [TCP 通信設定最適化ユーティリティ] をクリックして起動し、[TCP 受信ウインドウサイズ] および [TCP
送信ウインドウサイズ] の値を [OS のデフォルト値を使用する] に変更してみてください。
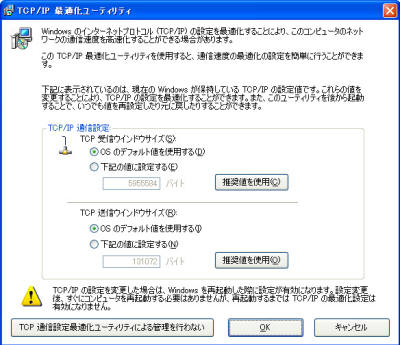
図7-2-6 TCP/IP 通信設定をオペレーティングシステムのデフォルト値に戻す |
7.2.4 インストール後の注意事項
Windows 版の VPN Server のインストールが完了すると、「PacketiX VPN Server サービス」はすでに
Windows システム上でバックグラウンドで動作しています。通常インストール後はコンピュータの再起動は不要ですが、「3.6.10 Windows におけるローカルブリッジの注意事項」
で挙げられるような「ハードウェアオフローディング処理をサポートしている LAN
カード」を使用されている場合でローカルブリッジ機能を使用する予定がある場合は、コンピュータを再起動されることをお勧めします。
なお、VPN Server のインストーラによって正しく「PacketiX VPN Server サービス」が Windows
システムにインストールされているかどうかを確認するには、[コントロールパネル] の [管理ツール] から [サービス]
を起動し、表示されるサービス一覧の中に [PacketiX VPN Server] が表示されているかどうかを確認します。
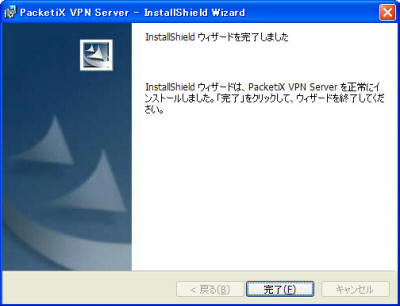
図7-2-7 VPN Server のインストールの完了 |
7.2.5 VPN サーバー管理マネージャでの管理
VPN サーバー管理マネージャについて
VPN Server をインストールした後は、VPN Server を適切に設定し実際に VPN
サーバーとしての機能をクライアントコンピュータに対して提供することができるようにしてください。
VPN Server を管理する方法の 1 つとして、Windows 上で使用できる「PacketiX VPN
サーバー管理マネージャ」(具体的な使用方法については 「第3章 PacketiX VPN Server 2.0 マニュアル」 を参照してください) を使用して管理作業を行うことができます。
Windows 版の VPN Server をインストールした場合は、自動的に VPN
サーバー管理マネージャも一緒にインストールされていますので、それを起動してサーバーの画面上で localhost (自分自身)
に対して接続して初期設定を行ってください。
Linux 版やその他の UNIX 版の VPN Server を設定または管理するために Windows 版の VPN
サーバー管理マネージャを使用することもできます。なお、VPN Server サービスをインストールしない端末上に VPN
サーバー管理マネージャを手動でインストールする方法については、「2.4.4 VPN サーバー管理マネージャのみのインストール」 を参照してください。
VPN サーバー管理マネージャの初期設定
VPN サーバー管理マネージャを初めて起動すると、最初の画面の [PacketiX VPN Server への接続設定]
リストに何も登録されていません。
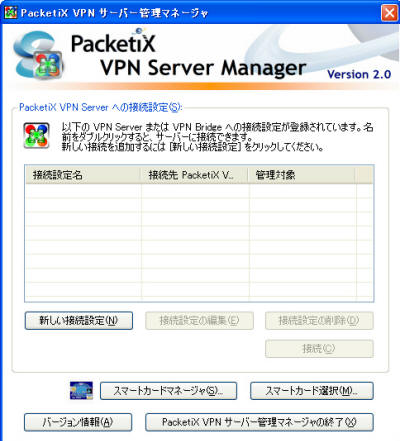
図7-2-8 VPN サーバー管理マネージャ |
ここで [新しい接続設定] をクリックし、管理接続する VPN Server
のホスト名やポート番号などを指定して、新しい接続設定を作成してください。登録された接続設定は、次回 VPN
サーバー管理マネージャを起動したときも表示されます。
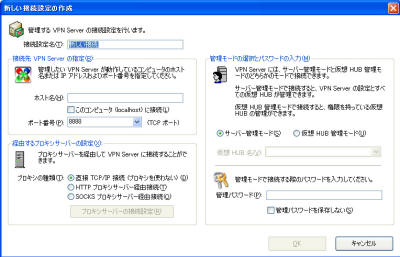
図7-2-9 接続設定の作成画面 |
新しい接続設定を作成したら、それをダブルクリックして VPN Server に接続してみてください。
7.2.6 vpncmd での管理
VPN Server をコマンドラインベースの vpncmd ソフトウェアによって設定・管理することもできます。特に Linux
やその他の UNIX 系オペレーティングシステムに VPN Server をインストールした後、手元に別の Windows
端末が無いような場合は、VPN サーバー管理マネージャを使用することができません。このような場合は vpncmd
を使用して初期設定を行ってください。もちろん、Windows 版の VPN Server の設定を vpncmd
を使用して行うことも可能です。vpncmd の詳しい使い方については 「第6章 コマンドライン管理ユーティリティマニュアル」 をお読みください。
なお、ソフトイーサ株式会社は VPN Server の設定・管理にはできるだけ Windows 端末上で VPN
サーバー管理マネージャを使用して行い、vpncmd
は単調な繰り返し作業の自動化などのための補助的な管理ユーティリティとして使用することを推奨しています。
7.2.7 サービスの開始と停止
Windows 版 VPN Server のインストーラは「PacketiX VPN
Server」サービスを自動的にインストールします。このサービスは、Windows が起動している間は常に動作し続け、Windows
がシャットダウンされる際に自動的にシャットダウンされます。
管理上の理由がある場合や万一 VPN Server の動作が不安定になってサービスの再起動が必要な場合は、[コントロールパネル] の
[管理ツール] から [サービス] からサービスの開始や停止を行うこともできますが、コマンドプロンプトから net
コマンドを呼び出してサービスを開始または停止するのが最も簡単で確実です。
サービスを停止するには次のようにします。
また、サービスを開始するには次のように入力します。
なお、もし VPN Server のプロセスが完全に暴走し net コマンドから制御することができなくなってしまった場合
(ただし、そのようなことは滅多に発生しません) は、Windows の [タスクマネージャ] などを使用して vpnserver.exe
プロセスを強制終了することもできます。
7.2.8 サービスの登録と削除
「3.2.1 サービスモード」 内の「Windows 版 PacketiX VPN Server のサービスモードに関する説明事項」で説明されているような方法を使用して、vpnserver.exe
プロセスに対するサービスとしての登録や削除を行うことができます。この方法を利用して、たとえば VPN Server
のインストール先ディレクトリを設定ファイルごと別のディレクトリやハードディスクドライブに移動し、サービスとして登録し直すこともできます
(ただしこの方法を使用するとアンインストーラによって正しくアンインストールできなくなる可能性がありますのでお勧めできません)。
7.2.9 一般ユーザー権限で起動する場合の制限事項
Windows 上で VPN Server を使用する際はサービスモードとしての動作が推奨されていますが、「3.2.2 ユーザーモード」
で解説されている方法を用いてユーザーモードとして VPN Server を起動することもできます。ユーザーモードで VPN Server
を起動すると、仮に VPN Server
にバッファオーバーランなどの深刻なセキュリティホールが存在し、それが攻撃された場合でも、影響を受けるのはユーザーモードで VPN Server
を起動させているユーザーアカウントのみとなるため、セキュリティ上安全に VPN Server
を使用することができるという考え方もあります。しかしながら、ソフトイーサ株式会社は下記のような理由で VPN Server
をユーザーモードで本格的に運用することを推奨していません。
- ローカルブリッジ機能 (詳しくは 「3.6 ローカルブリッジ」 を参照してください) が使用できなくなります。そのため、VPN Server
の機能の価値が半減します。
- 障害回復機能 (詳しくは 「3.3.12 障害回復」 を参照してください)
で解説されているような自己プロセスでのエラー発生時の自動回復などの一部の機能が使用できなくなります。
- VPN Server
プロセスをユーザーモードで起動させておくには、そのユーザーがサーバー上に常にログオンしている状態にしなければなりません。ユーザーがログオフしたり、Windows
起動後誰もサーバーにログオンしていない状態になったりした場合は、VPN Server は一切動作しません。このため本格的な VPN
サーバー用途には向きません。
|