3.4 仮想 HUB の機能
PakcetiX VPN Server 2.0 には複数の仮想 HUB を作成することができ、それぞれの仮想 HUB
間で管理、オブジェクト、および VPN セッションによるレイヤ 2 通信を分離することができます。仮想 HUB に関する解説は、仮想 HUB
に関する一般的な動作および管理方法に関する解説と、仮想 HUB の持つセキュリティ機能の解説に分かれています。ここではまず仮想 HUB
に関する一般的な動作および管理方法に関する解説を行います。
3.4.1 複数仮想 HUB の設置
PacketiX VPN Server には複数個の仮想 HUB を作成することができます。仮想 HUB
を作成または削除することができるのは、VPN Server 全体の管理者のみです。VPN Server が仮想 HUB を作成すると、その仮想
HUB の管理権限を仮想 HUB 管理用のパスワードを担当者に伝えることによって、別の人に委譲することが可能です。
新しい仮想 HUB を作成するには、VPN サーバー管理マネージャで [仮想 HUB の作成] ボタンをクリックして、作成する仮想 HUB
に関する必要な項目を入力してください。仮想 HUB 名には英数字および一部の記号を使用することができます。仮想 HUB を作成するときに仮想
HUB の管理用パスワードを指定することができます
(後から指定することもできます)。ここで管理パスワードを指定しなかった場合、リモートからその仮想 HUB に対して仮想 HUB
管理モードで管理接続することはできません。
vpncmd では、HubCreate コマンドを使用します。
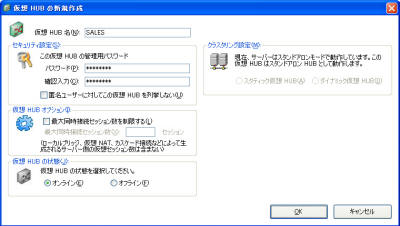
図3-4-1 仮想 HUB の新規作成画面 |
一旦仮想 HUB を作成した後は、その仮想 HUB を選択して管理画面を表示して管理を行います。VPN サーバー管理マネージャでは仮想
HUB 名をダブルクリックすると、その仮想 HUB を管理するための新しいウインドウが開きます。vpncmd では Hub
コマンドで仮想 HUB を選択することができます。ここから先の仮想 HUB に関する解説は、すべて仮想 HUB
の管理画面が開かれているか、Hub コマンドで管理する仮想 HUB が選択されている状態を仮定して行います。
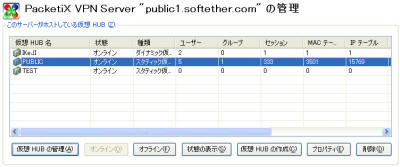
図3-4-1 仮想 HUB 一覧の表示 |
3.4.2 オンラインおよびオフライン状態
仮想 HUB にはオンライン状態とオフライン状態があります。通常は仮想 HUB はオンライン状態ですが、一時的にその仮想 HUB
の機能を停止させたい場合はオフライン状態に設定してください。
| 状態名 |
説明 |
| オンライン |
仮想 HUB に VPN クライアントコンピュータから VPN 接続することが可能な状態です。また、仮想 HUB
内にカスケード接続設定がある場合や SecureNAT 設定がある場合は、これらの機能が動作します。仮想 HUB
に関連付けられている仮想レイヤ 3 スイッチおよびローカルブリッジ接続も動作します。 |
| オフライン |
仮想 HUB に VPN クライアントコンピュータから VPN 接続することが不可能な状態です。オフライン状態の仮想
HUB に対して VPN 接続しようとするとエラーが発生します。また、仮想 HUB
内のすべてのカスケード接続は停止され、SecureNAT 設定も停止します。仮想 HUB に関連付けられている仮想レイヤ
3 スイッチおよびローカルブリッジ接続も停止します。 仮想 HUB
の状態をオンライン状態からオフライン状態に変更する際は、まずその仮想 HUB に接続されているすべての VPN
セッションが切断されてから、状態が変化します。状態の変化には時間がかかる場合がありますが、変化中でもその仮想 HUB
に対する VPN 接続は行われません。
なお、オフライン状態の仮想 HUB は一切の VPN 通信が行えないだけであり、その仮想 HUB
に対する管理は支障無く行えます。 |
仮想 HUB の状態を変更するには、VPN サーバー管理マネージャの [仮想 HUB のプロパティ] 画面で [仮想 HUB の状態] を
[オンライン] または [オフライン] のいずれかから選択してください。vpncmd では、Online コマンドまたは
Offline コマンドが使用可能です。
3.4.3 最大同時接続数
仮想 HUB に同時に接続することができる最大のセッション数を設定することができます。この値が設定されている場合は、その仮想 HUB
には指定した数より多い VPN セッションは接続できなくなります (後から接続しようとしたセッションの接続が拒否されます)。
最大同時接続数には、ローカルブリッジセッション、カスケード接続セッション
(カスケードする側に生成される仮想のセッション)、SecureNAT セッションおよび仮想レイヤ 3
セッションの数は含まれません。つまり、その仮想 HUB に対して接続してきた VPN Server / VPN Bridge / VPN
Client からのカスケード接続または通常の VPN 接続の最大数が制限されることになります。
最大同時接続数を設定するには、VPN サーバー管理マネージャの [仮想 HUB のプロパティ] 画面で
[最大同時接続セッション数を制限する] チェックボックスを有効にし、[最大同時接続セッション数]
に設定したい値を数値で入力してください。vpncmd では、SetMaxSession コマンドで設定することができます。
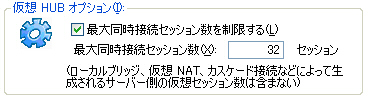
図3-4-3 仮想 HUB への最大同時接続セッション数の設定画面 |
3.4.4 接続モード
仮想 HUB に対して VPN 接続元コンピュータから接続されたセッションの種類には、「1.6.8 クライアントモードセッション」 および 「1.6.9 ブリッジ / ルータモードセッション」
で解説したように「クライアントモードセッション」および「ブリッジ / ルータモードセッション] の 2 種類があります。
PacketiX VPN Server の製品版 (Standard Edition / Enterprise Edition /
SOHO Edition など) を使用している場合は、VPN Server
全体でのクライアントモードセッションおよびブリッジモードセッションの合計数が必要なライセンス数に関係します。
3.4.5 セッション管理
仮想 HUB に対して現在接続中の VPN
セッション一覧を表示したり、それぞれのセッションに関する詳しい情報を表示したり、またそのセッションを強制切断したりすることができます。
セッション一覧の表示
仮想 HUB に接続している VPN セッションおよび内部的に生成されたセッションの一覧を表示することができます。VPN
サーバー管理マネージャでは [セッションの管理] ボタンをクリックするだけでセッションの一覧が表示されます。vpncmd コマンドでは
SessionList コマンドを使用することによってセッション一覧を取得することが可能です。
なお、クラスタリングを使用している場合でクラスタコントローラに対して接続を行った場合は、[セッション一覧]
で表示されるセッションはすべてのクラスタメンバサーバーのセッションを含んだものとなっています。
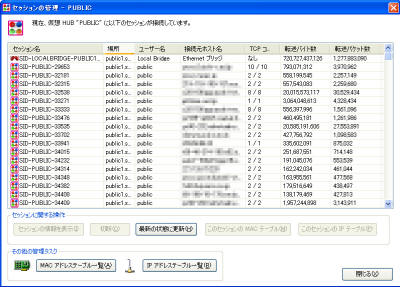
図3-4-4 セッション管理画面 |
セッションを一覧表示した場合は、下記のような情報が表示されています。
| 項目名 |
説明 |
| セッション名 |
セッションを仮想 HUB 内で一意に識別するための ID です。セッション名は "SID-"
の後にユーザー名を示す文字列が入り、その後に連番で数字が入ります。 |
| 場所 |
クラスタリングを使用していない場合は、[ローカルセッション]
と表示されます。クラスタリングを使用している場合は、そのセッションがどのクラスタコントローラのセッションであるかが表示されます。 |
| ユーザー名 |
セッションに関連付けられているユーザー名です。つまり、そのセッションとして VPN
接続を行った際にユーザー認証に成功した際のユーザー名が表示されます。なお、「2.2.3 Radius 認証」 および 「2.2.4 NT ドメインおよび Active Directory 認証」
で解説されているようにアスタリスクユーザー ('*' ユーザー) を使用している場合は、ここには実際にユーザー認証を行い
Radius サーバーまたは NT
ドメインコントローラなどでのユーザー認証に成功したユーザー名が表示されます。また、ユーザーデータベース上の名前とユーザー認証に使用した名前が別の場合は、ユーザー認証を使用した名前が表示されます。
ユーザー名が下記の文字列である場合は、そのセッションは通常の VPN 接続セッションではなく、VPN Server
内部で生成される特殊なセッションであることを意味します。
- Local Bridge
ローカルブリッジセッションであることを意味します。
- Cascade
カスケードセッション (カスケード接続をする側のセッション) であることを意味します。
- SecureNAT
SecureNAT セッションであることを意味します。
- L3SW
仮想レイヤ 3 スイッチセッションであることを意味します。
|
| 接続元ホスト名 |
VPN セッションが通常の VPN 接続を受けたことによって生成されたセッションである場合は、VPN
接続元のコンピュータのホスト名が表示されます。もし DNS による逆引きに失敗した場合は、IP アドレスが表示されます。 |
| TCP コネクション数 |
VPN セッションが通常の VPN 接続を受けたことによって生成されたセッションである場合は、その VPN
セッションの通信に使用している TCP/IP コネクションの本数が表示されます。TCP/IP
コネクション数については、「2.1 VPN 通信プロトコル」 をお読みください。 |
| 転送バイト数 |
VPN セッションにおいて現在までに転送された仮想 Ethernet フレームの合計データサイズが表示されます。 |
| 転送パケット数 |
VPN セッションにおいて現在までに転送された仮想 Ethernet フレームの合計フレーム数が表示されます。 |
アイコンによるセッションの種類の判別
セッション一覧表示におけるセッションの種類は、一般的に[ユーザー名]
を見るかまたはセッション情報を取得することによって判別することができます。また、VPN
サーバー管理マネージャを使用している場合はセッション名と共に表示される小さなアイコンの種類によって、そのセッションの種類を簡単に見分けることができます。
セッション一覧として表示されるアイコンの種類には下記の 7 種類があります。
| アイコン |
対応するセッションの種類 |
 |
通常の一般的な VPN セッション (通常の VPN 接続を受けたことによって生成されたセッションであって、ブリッジ /
ルータモードでもモニタリングモードでも無いもの) であることを示します。 |
 |
「ブリッジ / ルータモード」であることを示します。 |
 |
「モニタリングモード」であることを示します。 |
 |
ローカルブリッジセッションであることを示します。 |
 |
カスケード接続セッションであることを示します。 |
 |
SecureNAT セッションであることを示します。 |
 |
仮想レイヤ 3 スイッチセッションであることを示しクス。 |
セッションの詳細データの取得
VPN
サーバー管理マネージャでは、セッションリストからセッション名をダブルクリックしてそのセッションに関する情報を表示することができます。vpncmd
では SessionGet コマンドで同等の情報を取得することができます。
これにより、各セッションの詳細な情報や、接続元コンピュータに関する情報 (VPN
ソフトウェアのバージョンやオペレーティングシステムの種類など) がわかります。
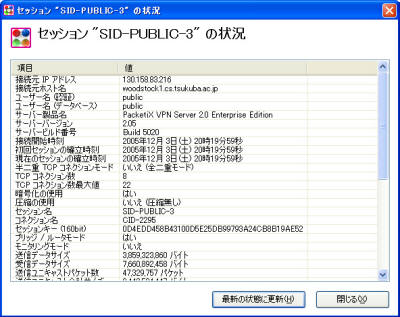
図3-4-5 セッション詳細データ表示画面 |
セッションの詳細データのうち、重要なものは下記のとおりです。
| 項目名 |
説明 |
| 接続元 IP アドレス |
VPN セッションの接続元の IP アドレスを表示します。 |
| 接続元ホスト名 |
接続元 IP アドレスを逆引きして取得したホスト名を表示します。逆引きに失敗した場合は、[接続元 IP アドレス]
と同じ文字列が表示されます。 |
| ユーザー名 (認証) |
その VPN セッションの接続ユーザーを示します。なお、「2.2.3 Radius 認証」 および 「2.2.4 NT ドメインおよび Active Directory 認証」
で解説されているようにアスタリスクユーザー ('*' ユーザー) を使用している場合は、ここには実際にユーザー認証を行い
Radius サーバーまたは NT
ドメインコントローラなどでのユーザー認証に成功したユーザー名が表示されます。また、ユーザーデータベース上の名前とユーザー認証に使用した名前が別の場合は、ユーザー認証を使用した名前が表示されます。 |
| ユーザー名 (データベース) |
その VPN セッションの接続ユーザーを示します。なお、アスタリスクユーザー ('*' ユーザー)
を使用している場合やユーザーデータベース上の名前とユーザー認証に使用した名前が別の場合は、ユーザーデータベース上の名前が表示されます。 |
| サーバー製品名 |
セッションを受け付けた PacketiX VPN Server の製品名が表示されます。 |
| サーバーバージョン |
セッションを受け付けた PacketiX VPN Server のバージョン番号が表示されます。 |
| サーバービルド番号 |
セッションを受け付けた PacketiX VPN Server のビルド番号が表示されます。 |
| 接続開始時刻 |
VPN セッションの接続処理が開始された時刻が表示されます。ただし、VPN Server 側では
[初回セッションの確立時刻] および [現在のセッションの確立時刻] の表示と同一です。 |
| 半二重 TCP コネクションモード |
VPN セッションにおける PacketiX VPN
プロトコルの通信モードが半二重コネクションモードであるかどうかを表示します。 |
| TCP コネクション数 |
VPN セッションを構成する現在の TCP/IP コネクション数が表示されます。 |
| TCP コネクション数最大値 |
VPN セッションを構成するために使用できる最大の TCP/IP コネクション数が表示されます。 |
| 暗号化の使用 |
VPN セッションが暗号化および電子署名によって保護されているかどうかが表示されます。 |
| 圧縮の使用 |
VPN セッションにおいてデータ圧縮アルゴリズムによって圧縮された通信が使用されているかどうかが表示されます。 |
| セッション名 |
セッションを識別するための ID が表示されます。 |
| セッションキー (160bit) |
VPN Server によって生成されるセッションを一意に識別するための内部管理 ID が表示されます。 |
| ブリッジ / ルータモード |
セッションの種類が「ブリッジ / ルータモード」であるかどうかが表示されます。 |
| モニタリングモード |
セッションの種類が「モニタリングモード」であるかどうかが表示されます。 |
| 送信データサイズ |
VPN 接続元から VPN Server に対して送信された PacketiX VPN プロトコル上のデータのバイト数
(おおよそ実際に物理的な IP ネットワークを流れたパケット量) を表示します。 |
| 受信データサイズ |
VPN Server から VPN 接続元に対して送信された PacketiX VPN プロトコル上のデータのバイト数
(おおよそ実際に物理的な IP ネットワークを流れたパケット量) を表示します。 |
| 統計情報 |
送受信した仮想 Ethernet フレームの種類、パケット数および合計データサイズを表示します
(リアルタイムで更新されます)。 |
| クライアント製品名 |
VPN 接続元ソフトウェアの製品名を表示します。 |
| クライアントバージョン |
VPN 接続元ソフトウェアのバージョン番号を表示します。 |
| クライアント OS 名 / バージョン |
VPN 接続元ソフトウェアが動作しているオペレーティングシステム名およびバージョンを表示します。 |
| クライアントホスト名 |
VPN 接続元ソフトウェアが自己申告するクライアントコンピュータのホスト名を表示します。 |
| クライアントポート番号 |
VPN 接続元ソフトウェアが自己申告するクライアント側の TCP/IP ポート番号を表示します。 |
| サーバーホスト名 |
VPN 接続元ソフトウェアが接続しようとして指定さたサーバー名が表示されます。 |
| サーバー IP アドレス |
VPN 接続元ソフトウェアが接続しようとして指定さたサーバー名を正引きした結果の IP アドレスが表示されます。 |
| サーバーポート番号 |
VPN 接続元ソフトウェアが接続しようとして指定さたサーバーのポート番号が表示されます。 |
| 経由プロキシホスト名 |
VPN 接続元ソフトウェアが VPN
接続するためにプロキシサーバーを経由している場合は、経由しているプロキシサーバーのホスト名が表示されます。 |
| 経由プロキシ IP アドレス |
VPN 接続元ソフトウェアが VPN 接続するためにプロキシサーバーを経由している場合は、経由しているプロキシサーバーの
IP アドレスが表示されます。 |
| 経由プロキシポート番号 |
VPN 接続元ソフトウェアが VPN 接続するためにプロキシサーバーを経由している場合は、経由しているプロキシサーバーの
TCP/IP ポート番号が表示されます。 |
セッションの強制切断
仮想 HUB の管理者は、接続されているセッションを強制的に切断することができます。セッションを切断するためには、VPN
サーバー管理マネージャで切断したいセッションを選択して [切断] ボタンをクリックしてください。vpncmd では、SessionDisconnect
コマンドが使用できます。
3.4.6 MAC アドレステーブル
「1.6.5 MAC アドレスとの関連付け」 で解説されているように、仮想 HUB は自動的に MAC
アドレスの一覧を学習し、接続している各セッションと関連付けることにより、セッション間での仮想 Ethernet
フレームの交換をサポートしています。仮想 HUB の管理者は、最新の仮想 HUB の MAC アドレステーブルの内容を表示することができます。
仮想 HUB の MAC アドレステーブルの表示
VPN サーバー管理マネージャの [セッションの管理] 画面で [MAC アドレステーブル一覧] ボタンをクリックすると、MAC
アドレステーブルの一覧が表示されます。vpncmd では、MacTable コマンドを使用して取得することができます。
なお、クラスタ環境でクラスタコントローラに対して MAC
アドレステーブルを要求した場合、クラスタコントローラはすべてのクラスタメンバサーバー上の MAC アドレステーブルを合わせて応答します。
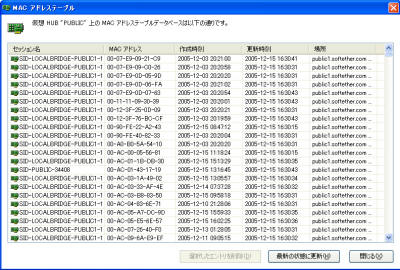
図3-4-6 MAC アドレステーブル管理画面 |
MAC アドレステーブルの各レコード (MAC アドレスエントリ) に対する項目名は次のとおりです。
| 項目名 |
説明 |
| セッション名 |
MAC アドレスエントリが関連付けられているセッション名を示します。 |
| MAC アドレス |
MAC アドレスエントリが示す MAC アドレスの本体です。 |
| 作成時刻 |
MAC アドレステーブルにエントリが作成された日時が表示されます。 |
| 更新時刻 |
仮想 HUB が最後に対応するセッション上で当該 MAC
アドレスを持つネットワークノードが存在していることを確認した日時が表示されます。[更新時刻] から 600 秒が経過した
MAC アドレスエントリは次回のエージング時にテーブルから削除されます。 |
| 場所 |
クラスタ内で実際にその MAC アドレステーブルが存在する VPN Server のホスト名を示します。 |
仮想 HUB の MAC アドレステーブルの削除
通常は必要ありませんが、仮想 HUB の管理者は任意の MAC アドレステーブルエントリを削除することができます。MAC
アドレステーブルエントリを削除するには、VPN サーバー管理マネージャで MAC アドレスエントリを選択し、[選択したエントリを削除]
ボタンをクリックしてください。vpncmd では MacDelete コマンドで削除することができます。
特定のセッションに関連付けられている MAC アドレステーブルのみの一覧表示
VPN サーバー管理マネージャの [セッションの管理] 画面で特定のセッションを選択してから [このセッションの MAC テーブル]
ボタンをクリックすると、選択したセッションに関連付けられている MAC
アドレステーブルエントリの一覧のみが表示されます。これにより、セッションを指定してそのセッションの VPN
クライアントコンピュータ側でどのような MAC アドレスが使用されているのかを簡単に知ることができます。vpncmd では、MacTable
コマンドにセッション名を引数として付けることで同様の操作が可能です。

図3-4-7 特定のセッションに関連付けられている MAC アドレステーブルのみの一覧表示 |
3.4.7 IP アドレステーブル
仮想 HUB は自動的に MAC アドレステーブルを生成し管理していますが、同時に VPN 内で通信している仮想 Ethernet
フレームが IP パケットの場合は、その IP パケットのヘッダ部を読みこることによって、MAC アドレスだけではなく IP
アドレスについても自動的に学習し、各セッションと関連付けを行っています。このための内部テーブルが「IP
アドレステーブル」と呼ばれるデータベースです。
IP アドレステーブルはセッション間の仮想 Ethernet
フレームのスイッチングのためには使用されませんが、どのセッションがこれまでにどの IP
アドレスを送信元としたパケットを送信したかというデータをリアルタイムで保持することにより、ユーザーごとに適用することができるセキュリティポリシーを厳密に適用させることができます。
仮想 HUB の管理者は、最新の仮想 HUB の MAC アドレステーブルの内容を表示することができます。これにより、どの VPN
セッションのコンピュータがどのような IP アドレスを用いて通信を行っているのかをいつでも把握することができます。
仮想 HUB の IP アドレステーブルの表示
VPN サーバー管理マネージャの [セッションの管理] 画面で [IP アドレステーブル一覧] ボタンをクリックすると、IP
アドレステーブルの一覧が表示されます。vpncmd では、IpTable コマンドを使用して取得することができます。
なお、クラスタ環境でクラスタコントローラに対して IP
アドレステーブルを要求した場合、クラスタコントローラはすべてのクラスタメンバサーバー上の IP アドレステーブルを合わせて応答します。

図3-4-8 IP アドレステーブル管理画面 |
IP アドレステーブルの各レコード (IP アドレスエントリ) に対する項目名は次のとおりです。
| 項目名 |
説明 |
| セッション名 |
IP アドレスエントリが関連付けられているセッション名を示します。 |
| IP アドレス |
IP アドレスエントリが示す IP アドレスの本体です。
なお、IP アドレスの後の部分に "(DHCP)" と表示される場合があります。これは、その IP アドレスが VPN
内の DHCP サーバーによって割り当てられた IP アドレスであることを示します。 |
| 作成時刻 |
IP アドレステーブルにエントリが作成された日時が表示されます。 |
| 更新時刻 |
仮想 HUB が最後に対応するセッション上で当該 IP
アドレスを持つネットワークノードが存在していることを確認した日時が表示されます。[更新時刻] から 60 秒が経過した
IP アドレスエントリは次回のエージング時にテーブルから削除されます。 |
| 場所 |
クラスタ内で実際にその IP アドレステーブルが存在する VPN Server のホスト名を示します。 |
仮想 HUB の IP アドレステーブルの削除
通常は必要ありませんが、仮想 HUB の管理者は任意の IP アドレステーブルエントリを削除することができます。IP
アドレステーブルエントリを削除するには、IP サーバー管理マネージャで IP アドレスエントリを選択し、[選択したエントリを削除]
ボタンをクリックしてください。vpncmd では IpDelete コマンドで削除することができます。
特定のセッションに関連付けられている IP アドレステーブルのみの一覧表示
VPN サーバー管理マネージャの [セッションの管理] 画面で特定のセッションを選択してから [このセッションの IP テーブル]
ボタンをクリックすると、選択したセッションに関連付けられている IP
アドレステーブルエントリの一覧のみが表示されます。これにより、セッションを指定してそのセッションの IP クライアントコンピュータ側でどのような
IP アドレスが使用されているのかを簡単に知ることができます。vpncmd では、IpTable
コマンドにセッション名を引数として付けることで同様の操作が可能です。
ただし、セッションの先でルータなどが接続されている VPN セッションの場合は、ルータの向こう側 (インターネットなど)
から届いたパケットの送信元 IP アドレスがすべて関連付けられている場合があります。なぜならば、レイヤ 2 で動作する仮想 HUB はそれぞれの
IP アドレスがルータ経由でルーティングされてきたものなのか、それともレイヤ 2
で直接接続されているノードから発信されたものなのかを見分ける方法が存在しないからです。
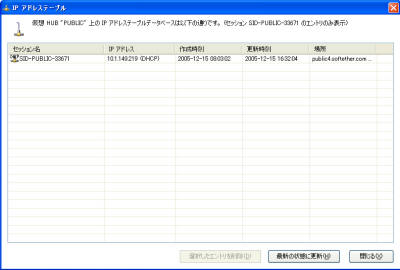
図3-4-9 特定のセッションに関連付けられている IP アドレステーブルのみの一覧表示 |
3.4.8 IP アドレス存在確認ポーリングパケット
仮想 HUB は 「3.4.7 IP アドレステーブル」 で説明したような IP アドレステーブルデータベースを持ち、常にどのセッションがどの IP
アドレスを使用して通信を行なっているかを管理しています。また、IP アドレステーブルデータベースに登録された IP アドレスが実際に仮想 HUB
が所属しているレイヤ 2 ローカルセグメント上に存在しているかどうかを調査するために、一定時間ごとに IP
アドレス存在確認用のポーリングパケット (調査パケット) を ARP プロトコルを用いて送出し、応答があった IP
アドレスのテーブルエントリの有効期限を更新し、応答がなかった IP アドレステーブルエントリについては一定時間後 (60 秒後) に IP
アドレステーブルデータベースから削除することにより、IP アドレス存在確認をできる限り高い精度で行っています。
この際、仮想 HUB は IP アドレステーブルエントリを元に、既知の IP アドレスに対する ARP
要求パケットを対応するセッションに対してユニキャスト送信します。この ARP 要求パケットは、送信元 IP アドレスが "0.0.0.0"
で宛先 IP アドレスが調査対象の IP アドレスになります。
通常の場合はこの動作によってレイヤ 2 セグメント上の IP アドレスの一覧が常に検査されますが、一部のオペレーティングシステム
(FreeBSD など) は、送信元が 0.0.0.0 の ARP
要求パケットを受け取るとそれに対して応答しないばかりか、そのオペレーティングシステムの syslog などに「送信元が 0.0.0.0 の不正な
ARP 要求パケットを受け取った」という警告メッセージを残してしまいます。
通常はこの警告メッセージは無視しても問題ありませんが、同一セグメント上に多くの FreeBSD
マシンが存在してそれらの管理者から苦情が来るような場合は IP アドレス存在確認ポーリングパケットを停止することが可能です。仮想 HUB で
IP アドレス存在確認ポーリングパケットを停止するためには、VPN Server のコンフィグレーションファイルを次のように書き換えてください。
コンフィグレーションファイル内の [VirtualHUB] → [仮想 HUB 名] → [Option] ノード内の
NoArpPolling がデフォルトで false になっているので、これを true に書き換えます。
declare Option
{
uint MaxSession 0
bool NoArpPolling true
bool NoEnum false
}
|
上記の設定を行うことにより、仮想 HUB は ARP プロトコルによる定期的なポーリングパケットをユニキャスト配信しないようになります。
なお NoArpPolling を true に設定した場合は、仮想 HUB が管理している IP
アドレスデータベースの内容が最新状態である保証がなくなります。したがって、ユーザーやグループごとのセキュリティポリシー項目のうち、下記の項目が正しく適用されなくなる可能性があります。したがって、NoArpPolling
を true にして仮想 HUB を使用する場合は下記のセキュリティポリシー項目は使用しないでください。
セキュリティポリシー項目については、「3.5.9 セキュリティポリシー」 をお読みください。
- [DHCP が割り当てた IP アドレスを強制] ポリシー
- [MAC アドレスの重複を禁止] ポリシー
- [IP アドレスの重複を禁止] ポリシー
- [IP アドレスの上限数] ポリシー
3.4.9 ブリッジ / ルータモードセッション通信
「1.6.7 VPN セッションの接続モード」 で解説されているように、「クライアントモードセッション」で VPN Client
が接続しているセッションについては、ブリッジおよびルーティングが禁止されます。したがって、VPN Client
がインストールされているコンピュータ側で VPN セッションに接続している仮想 LAN カードと物理的な LAN
カードとの間を勝手にブリッジ接続したりルーティングしたりするような行為を防ぐことができます。
VPN Client が接続設定の [高度な通信設定] 項目内で [ブリッジ / ルータモード] を有効にした場合、または VPN
Server / VPN Bridge からのカスケード接続の場合は、セッションはブリッジ / ルータモードで接続されます。ブリッジ /
ルータモードで接続されたセッションは、そのセッションの先 (接続元の側) でどれだけ大きなレイヤ 2
ネットワークにブリッジされていたり、インターネットに対してルーティングされていたりしても、さらに別の仮想 HUB
にカスケード接続されていても、基本的にすべての通信が許可されます。
VPN Client をブリッジ / ルータモードで仮想 HUB に接続するための具体的な方法については、「4.4.17 接続モードの選択」
をお読みください。
3.4.10 モニタリングモードセッション通信
「1.6.9 ブリッジ / ルータモードセッション」 で解説されている「モニタリングモード」のセッションが仮想 HUB に接続されている場合、仮想 HUB
内を流れるすべての仮想 Ethernet
フレームは自動的にコピーされ、モニタリングモードセッションに対してそのコピーが配信されます。したがって、モニタリングモードセッションで仮想
HUB に接続すると仮想 HUB 内を流れるすべての仮想 Ethernet
フレームを傍受することが可能です。これは、ネットワーク管理者によるトラブルシューティングおよび IDS の設置などに役に立つことがあります。
モニタリングモードセッションは仮想 HUB 内のすべての通信を受け取ることができますが、逆に仮想 HUB
に対して通信を発信することはできません。
VPN Client をモニタリングモードで仮想 HUB に接続するための具体的な方法については、「4.4.17 接続モードの選択」 をお読みください。
| 仮想 HUB 内を流れる仮想 Ethernet
フレームの数がコンピュータや周辺デバイスの処理能力を超えているような場合やフレームバッファの空き容量が不足してしまった場合は、PacketiX
VPN
ソフトウェアはそのフレームを破棄してシステム全体の安定性を保とうとする場合があります。したがって、状況によってはすべてのフレームを受信できない場合があります。 |
3.4.11 カスケード接続機能
カスケード接続について
カスケード接続の仕組みと作成方法は、PacketiX VPN を用いて拠点間を接続する VPN を作成する上で非常に重要です。
カスケード接続機能を使用すると、VPN Server 内の仮想 HUB を同一または別のコンピュータ上で動作している仮想 HUB
に対してカスケード接続することができます。
別のコンピュータ上で動作している 2 つの仮想 HUB や、同一のコンピュータであっても 2 つの仮想 HUB
が動作している場合は、それらの仮想 HUB 同士はもともと何の繋がりもないため、レイヤ 2 のネットワーク的には完全に分離された 2
つのセグメントです。しかし、例えば 2 つの仮想 HUB をインターネットなどの公共の IP ネットワークを経由して 1
つのセグメントとして運用したい場合が多くあります。たとえば拠点間接続 VPN (「1.4.8 一般的規模の拠点間接続 VPN」 を参照してください)
を構築するような場合にカスケード接続は必須です。カスケード接続を使用すると 2 つ以上の仮想 HUB の間をあたかも非常に長い LAN
ケーブルで接続したかのような動作が可能です。
遠隔地にある仮想 HUB「A」と仮想 HUB「B」をカスケード接続すると、A に接続していた仮想 LAN カードや A
とローカルブリッジ接続していたネットワーク上のコンピュータと、B に接続していた仮想 LAN カードや B
とローカルブリッジ接続していたネットワーク上のコンピュータとの間はレイヤ 2 (Ethernet レベル)
で自由に通信することができるようになります。つまり、お互いの仮想 HUB に接続しているコンピュータ同士は、それが VPN Client
による仮想的なものであるとか、または物理的な LAN カードの先が仮想 HUB にローカルブリッジしていてその仮想 HUB
がカスケード接続されてさらに別の仮想 HUB
を経由して目的のコンピュータに到達しているといったような実際のネットワークトポロジを意識せずにレイヤ 2
レベルで自由に通信することができるようになるのです。
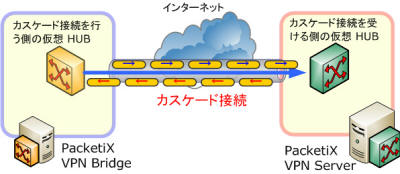
図3-4-10 仮想 HUB 間のカスケード接続 |
カスケード接続を行うには、当然のことながら「カスケード接続を行う側の仮想 HUB」と「カスケード接続を受ける側の仮想 HUB」の 2
つの仮想 HUB が存在することになりますが、ここでカスケード接続を受ける側の仮想 HUB
から見ると、カスケード接続を行う側からのカスケード接続は一般的な VPN セッションの接続 (ブリッジ / ルータモードセッション)
として処理されます。その際には VPN Client によって仮想 HUB への VPN 接続が行われる場合と同様にユーザー認証が必要です。
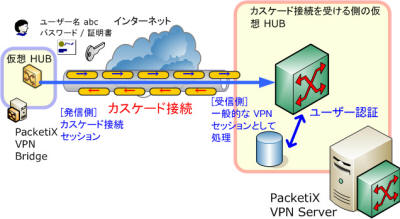
図3-4-11 カスケード接続を行う側と受ける側 |
カスケード接続の作成方法
仮想 HUB に別の仮想 HUB へのカスケード接続を作成するには、VPN サーバー管理マネージャで [カスケード接続の管理]
ボタンをクリックします。すると、["仮想 HUB 名" 上のカスケード接続] というウインドウが表示されます。ここで [新規作成]
をクリックして、カスケード接続先の VPN サーバーのホスト名や仮想
HUB、およびユーザー認証などに関する必要事項を入力します。カスケード接続を行う際には、直接 TCP/IP 接続を使用する他、HTTP
プロキシサーバーや SOCKS プロキシサーバーを経由して VPN 接続を行うこともできます。
新しいカスケード接続を作成する際に入力する各種項目は、VPN Client
で新しい接続設定を作成して入力する必要がある項目とほぼ同一です。したがって、ここで入力する必要のある項目およびそれぞれの意味については、「4.4 VPN Server への接続方法」
を参照してください。
カスケード接続では、「スマートカード認証」を除いたすべての方法のユーザー認証が利用可能です。
| 「カスケード接続」の設定は、カスケード接続を行う側の仮想 HUB
に作成します。カスケード接続を受ける側の仮想 HUB には、カスケード接続を作成する必要がありません。したがって、2 台の
VPN Server 内の仮想 HUB
同士をカスケード接続する場合は、カスケード接続を受ける側と行う側についてそれぞれどちらにするか選択してからカスケード接続の構成を行ってください。
VPN Server の仮想 HUB と VPN Bridge とをカスケード接続する場合は、必ず VPN Server の仮想
HUB 側がカスケード接続を受ける側となり、VPN Bridge の "BRIDGE" という名前の仮想 HUB
がカスケード接続を行う側となります。これは、VPN Bridge はカスケード接続を含む VPN
接続を受け付けることができないためです。
カスケード接続を受ける側の仮想 HUB
では、カスケード接続を受けるために必ず事前にカスケード接続用のユーザーを作成しておいてください。カスケード接続を行う側の仮想
HUB では、新しいカスケード接続を作成する際にそのユーザー名と認証情報を指定することになります。 |
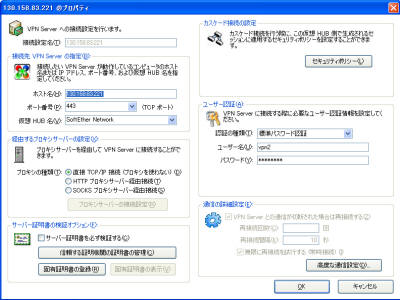
図3-4-12 カスケード接続の作成・編集画面 |
カスケード接続のオンライン / オフライン状態
仮想 HUB
に新しいカスケード接続を作成すると、そのカスケード接続は「オフライン」状態となります。オフライン状態のカスケード接続はそのままでは一切通信を行いません。カスケード接続を用いた通信を開始するには、VPN
サーバー管理マネージャの ["仮想 HUB 名" 上のカスケード接続] 画面でカスケード接続を選択し、[オンライン]
ボタンをクリックしてください。
カスケード接続がオンライン状態になると、そのカスケード接続の接続設定にしたがって、仮想 HUB
はカスケード接続をできる限り接続状態にしようと試みます。カスケード接続先の VPN Server の仮想 HUB
への接続が確立すると、カスケード接続が成功したことになり [状態] に [オンライン (接続済み)]
と表示されます。もし、何らかのエラーが発生した場合は [状態]
にエラーコードが表示されます。エラーの原因が作成したカスケード接続の設定内容の入力ミスなどである場合は、カスケード接続を一旦オフラインにしてから
[編集] ボタンをクリックして接続設定の内容を修正して、再度 [オンライン] ボタンをクリックしてみてください。
「2.1.3 通信効率および安定性」 において「VPN 接続に失敗したり VPN 通信中に接続が切断された場合の再接続設定
」で説明されているように、カスケード接続中の VPN セッションで接続に失敗したり、VPN セッションが切断された場合は、10 秒間に 1
回接続を再試行します。この動作により、仮想 HUB は設定されたカスケード接続先の仮想 HUB
に対して、ネットワークが良好な限り常時接続状態を保つように努力します。
なお、カスケード接続の接続状況が変化した場合は、その記録が VPN Server の「サーバーログ」および仮想 HUB
の「セキュリティログ」に記録されます。これらのログを定期的にチェックすると、カスケード接続が接続に成功したり失敗したりした記録を知ることができ、回線状態を把握することができます。ログの閲覧方法については、「3.10 ロギングサービス」
をお読みください。
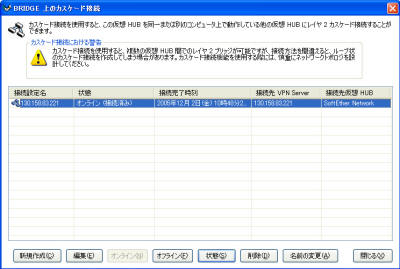
図3-4-13 カスケード接続一覧管理画面 |
カスケード接続に関連付けるセキュリティポリシー
カスケード接続を受ける側の仮想 HUB でそのカスケード接続を経由して入ってくる仮想 Ethernet
フレームに対してセキュリティポリシーを適用したい場合は、そのカスケード接続のために使用するユーザーに対して希望するセキュリティポリシーの設定を行ってください。
カスケード接続を行う側の仮想 HUB でそのカスケード接続を経由して入ってくる仮想 Ethernet
フレームに対してセキュリティポリシーを適用したい場合は、そのカスケード接続の接続設定画面で [セキュリティポリシー]
ボタンをクリックしてセキュリティポリシーを設定してください。
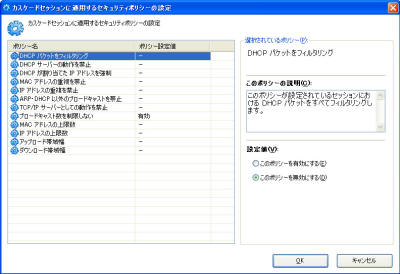
図3-4-14 カスケード接続に関連付けるセキュリティポリシーの編集画面 |
作成できるカスケード接続の数
仮想 HUB 内に最大 128 個までカスケード接続を作成することができます。ただし、現実的には大量のカスケード接続を 1
つの仮想 HUB から接続する必要はありません。
カスケード接続の状態
カスケード接続を行った側は、そのカスケード接続の接続状態をいつでも取得することができます。VPN サーバー管理マネージャの ["仮想
HUB 名" 上のカスケード接続] 画面でカスケード接続を選択し、[状態]
ボタンをクリックすると、そのカスケード接続セッションの通信状況がリアルタイムで表示されます。ここで表示される通信状況は、VPN Client の
VPN 接続マネージャで表示される接続設定の通信状況で表示される内容とほぼ同一です。詳しくは、「4.5.2 接続状況の確認」 をお読みください。
カスケード接続を受けた側は、そのカスケード接続は「ブリッジ / ルータモード」のセッションとして認識されます。つまり仮想 HUB
のセッション一覧に表示されます。決してカスケード接続を受けた側の [カスケード接続]
一覧に自動的に表示されることはありませんので、注意してください。詳しくは、「3.4.5 セッション管理」 をお読みください。
カスケード接続を行う場合の注意事項
カスケード接続は大変便利で役に立つ機能であり、カスケード接続がなければ PacketiX VPN 2.0
の価値は半減してしまいます。しかし、カスケード接続を正しく使用するためにはいくつかの注意事項を守る必要があります。
- カスケード接続を作成する際は、事前に構成する VPN
のネットワークトポロジを設計してメモをとっておくなどして、適切な方法でカスケード接続を使用してください。たとえば 3 つの仮想 HUB
が各拠点にあり、それらの拠点それぞれで物理的な LAN との間がローカルブリッジされている場合、それぞれの仮想 HUB
同士をカスケード接続してしまうと、レイヤ 2
のネットワークトポロジがループしてしまい、通信が麻痺したりブロードキャストストームが発生する原因になったりします。カスケード接続を使用する場合はレイヤ
2 でループを作成するようなことは絶対に避けてください。
- カスケード接続機能において PacketiX VPN Server はスパニングツリープロトコルをサポートしていません。
- カスケード接続を行う側の仮想 HUB
には、カスケード接続設定を作成してそれをオンラインにする必要があります。カスケード接続を受ける側の仮想 HUB
には、そのカスケード接続を受けるためのユーザーを事前に定義しておく必要があります。
- カスケード接続を行う側では、カスケード接続はまるで VPN Client による VPN
接続であるのと同等に取り扱われます。そのため、カスケード接続を作成する際の設定は VPN Client
で新しい接続設定を作成する際の設定と類似しているのです。
vpncmd を使用したカスケード接続の作成、削除、設定変更および制御
vpncmd を使用してカスケード接続の制御を行うには、"Cascade"
で始まるコマンドを使用します。これらのコマンドを用いることにより、VPN サーバー管理マネージャの GUI で行う設定と同じ操作を vpncmd
から行うことができます。
3.4.12 カスケード接続におけるサーバー認証
カスケード接続においても、「2.3 サーバー認証」 で解説されているサーバー証明書の検証によるサーバー認証処理は VPN Client
による接続時と同様にサポートされており、カスケード接続先の VPN Server
が正しい証明書を持っているかどうかを接続時にチェックすることができます。
この場合、接続先 VPN Server の「固有証明書」を登録する場合はカスケード接続設定編集画面の [固有証明書の登録]
ボタンから任意の X.509
証明書を選択することによって固有証明書の登録は完了します。また、「署名済み証明書認証」を使用する場合は、カスケード接続を行う側の仮想 HUB の
[信頼する証明機関の証明書] に信頼するルート証明書 (または中間証明書) を登録してください。
| PacketiX VPN Bridge の仮想 HUB ("BRIDGE"
という名前で固定されています) から PacketiX VPN Server
に対してカスケード接続する場合は、サーバー認証方式のうち「署名済み証明書認証」を使用することはできません。これは
PacketiX VPN Bridge の制限事項です。 |
3.4.13 ローカルブリッジについて
「1.4.5 仮想ネットワークと物理ネットワークとのブリッジ接続」 で解説されているローカルブリッジ機能の設定は、PacketiX VPN Server
全体の管理者のみが行うことができます。したがって、各仮想 HUB の管理者権限では、その仮想 HUB と VPN Server
が動作しているコンピュータの物理的な LAN
カードとの間のブリッジ接続を行うことはできません。ローカルブリッジを作成したり削除したりする方法については、「3.6 ローカルブリッジ」 をお読みください。
3.4.14 Administrator ユーザーによる接続
仮想 HUB には複数のユーザーやグループを追加することができます (「3.5.4 ユーザーおよびグループ」 を参照してください)。通常、仮想 HUB
に対してリモートから VPN 接続を行う場合は、仮想 HUB の管理者によって仮想 HUB
に事前に登録されたユーザー名を指定して接続を行うことになります。
ただし、例外として仮想 HUB の管理者がリモートコンピュータからその仮想 HUB に対して、ユーザー名を
Administrator、パスワードをその仮想 HUB の管理パスワードに指定して VPN 接続することが可能です。この
VPN 接続は、仮想 HUB にユーザーが 1 人も存在しない場合でも常に接続することが可能です。仮想 HUB
管理者は、この機能を用いていつでも自分が管理する仮想 HUB に対して VPN 接続を行うことができます (VPN Client
からの接続だけではなく、VPN Server / VPN Bridge からのカスケード接続も可能です)。
なお、Administrator というユーザーは特殊であり、この名前のユーザーを手動で仮想 HUB に追加することはできません。
Administrator として仮想 HUB に VPN 接続した場合は、下記のようなセキュリティポリシーが適用されます。
- [ブロードキャスト数を制限しない] が有効
- [モニタリングモードを許可] が有効
上記以外のセキュリティポリシー内のポリシーはすべてデフォルトのセキュリティポリシー (「3.5.9 セキュリティポリシー」 を参照してください)
であると見なされます。
したがって、Administrators として仮想 HUB に VPN 接続する際は常に最も制限の小さい設定で接続が完了します。また、[モニタリングモード] を有効にして VPN
接続することが可能です。
| ここでの「Administrator」というユーザー名は仮想 HUB に
VPN 接続する際に管理者としての特権で接続する場合のユーザー名を示しており、Windows
のユーザーアカウントである「Administrator ユーザー」と関連性がある訳ではありません。 |
3.4.15 仮想 HUB の情報の取得
仮想 HUB の管理者は、仮想 HUB に関する最新情報を取得することができます。仮想 HUB に関する情報を取得するには、仮想 HUB
の管理画面の [この仮想 HUB の現在の状況] を参照してください。また、ここで [最新の状態に更新] ボタンをクリックすると、仮想 HUB
の状況がリアルタイムに変化する様子がわかります。
なお、vpncmd では StatusGet コマンドで仮想 HUB の状態を取得することができます。
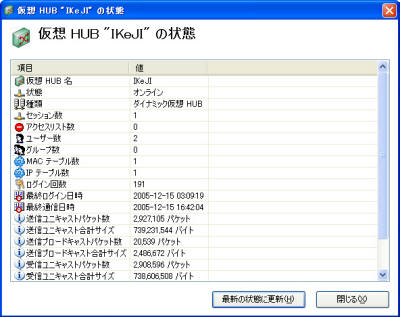
図3-4-15 仮想 HUB の情報の表示画面 |
|